笔记本win11磁盘分区方法
1、1首先打开电脑,进入桌面后,选择“此电脑”进入文件管理2找到文件旁边的“计算机”,点击打开3在新的工具栏中,找到“管理”点击打开4打开管理页面后,在此页面找到左下方的“磁盘管理”5点击后右侧出现。
2、1进入 Windows11 系统后,打开下方的搜索框,搜索并打开“计算机管理”选项2在左边的菜单中点击“磁盘管理”选项,右击要进行分盘的原分区后选择“压缩卷”选项3输入要分出来的区域大小单位MB,1GB 等于 1024MB。
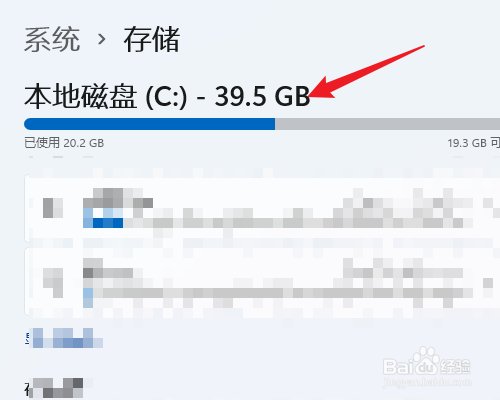
3、win11分区教程win11系统怎么分区1首先我们鼠标右击Windows11的“此电脑”,选择“管理”,在“计算机管理”窗口左侧列表中选择“磁盘管理”2然后在分区列表中,右击分区的部分,并选择“压缩卷”3输入希望分出空间。
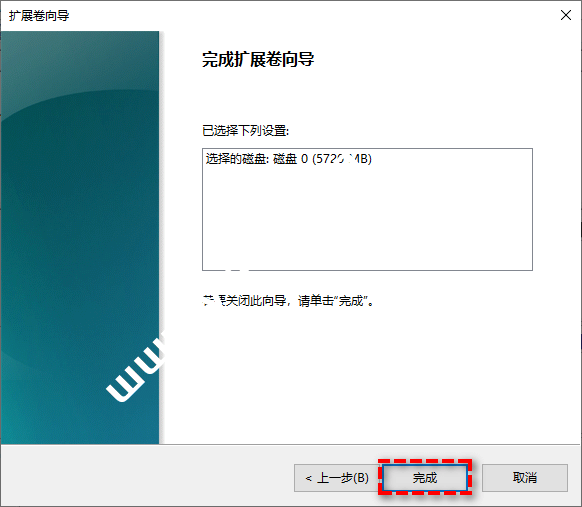
4、方法如下操作设备戴尔笔记本电脑 操作系统win11 操作程序此电脑10 1首先打开电脑,进入桌面后,选择“此电脑”进入文件管理2找到文件旁边的“计算机”,点击打开3在新的工具栏中,找到“管理”点击打开。
5、1打开管理 右键此电脑,点击管理2选择磁盘管理 点击选择左侧的磁盘管理选项3点击压缩卷 右键一个分区,点击压缩卷4确定压缩 输入压缩空间,点击确定5点击新建卷 右键未分配的空间,点击新建简单卷6。
6、1打开电脑进入win10桌面,选择此电脑选项,点击鼠标右键,在弹框中选择管理选项打开2进入计算机管理页面后,在计算机管理界面中依次点击存储磁盘管理选项3然后在右侧界面中找到c盘,点击鼠标右键。
7、1输入磁盘管理 在搜索中输入磁盘管理,点击创建并格式化硬盘分区2点击压缩卷 选择磁盘,单击右键压缩卷3设置空间量 设置空间量数据,点击压缩4选择新建简单卷 选择创建的卷后,单击右键。
8、步骤1 在“此电脑”上右键点击,选择“管理”,然后在“计算机管理”窗口的左侧列表中选择“磁盘管理”在Windows 10中也可以右键点击开始菜单,直接选择“磁盘管理”功能步骤2 在分区列表中,右键点击希望重新分区的部分。
9、进入管理计算机管理选项在存储管理找到磁盘管理选项选中需要分区的磁盘,点击压缩卷压缩右键点击新的分区选择新建简单卷,按照提示输入分区大小名称等信息即可具体方法如下1鼠标。
10、可以参考以下步骤步骤1 在“此电脑”上右键点击,选择“管理”,然后在“计算机管理”窗口的左侧列表中选择“磁盘管理”在Windows 10中也可以右键点击开始菜单,直接选择“磁盘管理”功能步骤2 在分区列表中,右键点击。
11、win10如何分区 进行分区之前,我们必须进入系统的磁盘管理进入磁盘管理发方式有两种一种是通过电脑属性,进入磁盘管理第二种是直接右键点击windows键windows+x选择磁盘管理进入磁盘管理之后,我们可以看到我的分区情况。
12、一首先,打开Windows10系统,在桌面右键选中这台电脑,点击管理,点击打开二然后,在计算机管理界面中选择磁盘管理,点击打开三然后,在窗口中选中可用空间,在右键菜单中选择“新建简单卷”。
13、给电脑磁盘分区,要右键点击计算机,选择管理,进入后选择磁盘管理然后选择要分割的盘,右键点击选择压缩卷腾出可分割空间,输入空间大小,1G=1024M,点击压缩设置好点击压缩后多了一个绿盘,这块空间就是新盘区域,右击。
14、如下1在Windows10桌面,右键点击“此电脑”图标,在弹出菜单中选择“管理”菜单项2在打开的计算机管理窗口中,点击左侧边栏的“磁盘管理”菜单项3在右侧窗口中可以看到当前有一个磁盘分区4右键点击该分区。
15、选项显示为深灰色这一工具有什么问题吗不,缘故是仅如果你要扩展的分区后边有连续的未分派室内空间时,Windows 11中的“扩展卷”作用才可以用以上就是win11磁盘分区的操作办法了,你学会了吗希望对您有帮助。
















