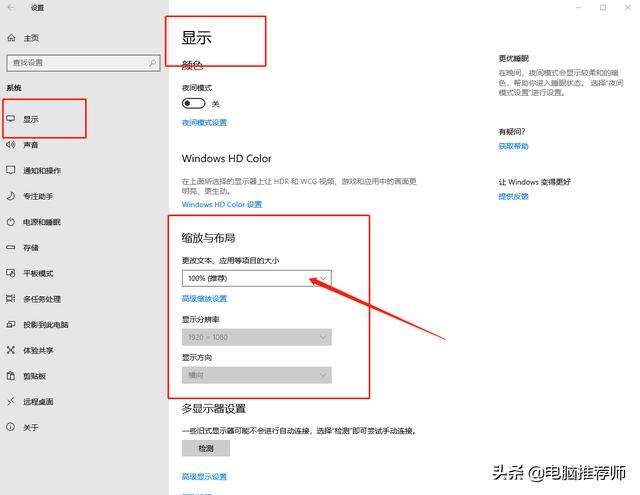win10字体模糊发虚电脑问题还是系统问题详情
解决win10字体发虚模糊,需要在系统设置中打开修复应用缩放具体操作步骤如下所示1在电脑开始菜单中,点击齿轮状图标,进进入系统设置2在系统设置中,点击显示3选择高级缩放设置4然后点击打开修复应用缩放5。
win10字体模糊发虚不清晰1在打开电脑之后,在电脑桌面右键点击选择“显示设置”,接着在“显示设置”的界面下方,点击“高级显示设置”2打开之后在“高级显示设置”的界面中点击选择“文本和其他项目大小的调整的高级。
1在打开电脑之后,在电脑桌面右键点击选择“显示设置”,接着在“显示设置”的界面下方,点击“高级显示设置”2打开之后在“高级显示设置”的界面中点击选择“文本和其他项目大小的调整的高级选项”然后,点击“更改项。

如何解决Windows 10的字体模糊发虚问题解决方法如下1点击右下方系统图标,打开后选择设置按钮,如下图 2在windows设置中搜索字体并选择改选项,如下图 3在字体右边菜单中找到调整 ClearType 文本点击。
1右键单击桌面上的空白处以打开显示设置2打开显示下拉菜单,然后单击高级显示设置3检查分辨率选项如果最高可选分辨率与显示器的分辨率不匹配无论是太高还是太低,则可能是显卡驱动程序异常您可以下载驱动人生或。
更改文本应用和其他项目的大小mdashmdash调为100%mdashmdash重启电脑重启电脑后,Win10字体模糊问题 迎刃而解 什么是高分屏?高分屏有什么好处和坏处?高分屏,简单来说,就是小尺寸显示器使用了大尺寸。
1首先,在Windows 10的桌面点击鼠标右键,选择“显示设置”2在“显示设置”的界面下方,点击“高级显示设置”3在“高级显示设置”的界面中,点击下方的“文本和其他项目大小的调整的高级选项”4然后,点击“更改项目。
升级win10后,会发现电脑分辨率不如从前了,感觉字体很模糊,这是怎么回事很多人开始设置字体为100%,结果发现字太小,恢复125%又发现还是发虚,再折腾显卡驱动,发现也没有任何作用主要原因是因为系统自动将高分辨率。
你好,软件中文字虚化严重这是因为在Windows 7时代,很多网友习惯将字体调整为125%甚至130%但当系统升级到Windows 10后,这些设置被沿用,由于兼容性的问题,导致字体“发虚”所以只要将字体调回100%就可以了点击屏。
新安装了Windows10之后,发现Windows10里面的所有程序界面的字体是模糊的,看起来很不舒服,分辨率也是设置好了的,显卡驱动也装好了Win10字体显示模糊的解决方法工具 win10系统步骤方法1首先,在Win10的桌面点击鼠标。
题主你好,我是小白一键重装软件的客服针对这个问题,解决方法得出如下解决win10字体模糊的方法 一首先,我们打开开始菜单设置二找到系统并单击点开 三打开后,默认的就是显示设置我们可以发现,如果字体模糊。
所以,改成100%就好了,但要记得点击“确定”,在点击“应用“然后,计算机会提示你“你必须注销计算机才能应用这些修改”,点击“立即注销”,之后从新进入Windows10,此时程序上的模糊字体就变得清晰了。
2将DPI的显示比例调整到100%点击应用注销系统重新登录即可 如果更改之后的字体显示你还是不满意,可以看最后的解决方案更改Windows10缩放方式解决字体模糊发虚 该方式会用比较暴力的方法将Windows10的字体缩放模式退回到。
5 创建一个名为 LogPixels 的 32位 DWORD 值,将其值设为 0x00000078 6 重启计算机让更改生效,重启之后,效果应该会让你满意了本文我们以递进深入的方式介绍了 3 种解决 Windows 10 字体模糊发虚的问题第一种。
重启电脑后,Win10字体模糊问题 迎刃而解 什么是高分屏高分屏有什么好处和坏处高分屏,简单来说,就是小尺寸显示器使用了大尺寸显示器用的分辨率简单举例,Surface Pro的10寸屏使用了23寸显示器标配的1080P分辨率。
在Win10中,有些使用高分辨率和大尺寸显示器的会发现,有时字体会出现模糊的现象此时是DPI缩放出现了问题,需要设置一个较高的DPI缩放级别来解决具体方法如下1 按下Win+R组合键,输入regedit,打开注册表编辑器2。
Win10分辨率设置到1080P后字体还是发虚模糊需要调整高级设置工具win10系统电脑一台 步骤1打开win10系统电脑,右键点击桌面空白处,然后在弹出菜单中选择“显示设置”2在打开的系统设置窗口中,点击左侧的“显示”。