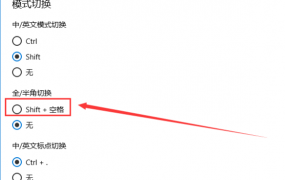win10怎么添加和删除输入法
1返回到桌面模式,点击窗口win键2在开始菜单点击左侧边栏的设置3进入设置面板,点击时间和语言4接着点击左侧边栏的区域与语言5在区域语言界面点击中文6在中文弹出选项中点击选项按钮7最后在键盘下。

1,首先单击任务栏右下的输入法,弹出菜单选择“语言首选项”,点击添加语言,搜索框输入English,选中English美国2,删除微软拼音输入法 点击托盘的输入法图标 在语言首选项,点击quot添加语言quot按顺序找到英语 再选择英。
1点击任务栏输入法图标,弹出输入法菜单,可以点击相应的输入法进行切换2鼠标指向输入法图标,单击右键,在弹出的菜单中点击“设置”3弹出“文字服务和输入语言”对话框中,点击“添加”按钮添加输入法4弹出“。
第一种方法通过系统删除 点击托盘的输入法图标,呼出菜单,点击语言首选项 在语言首选项,点击quot添加语言“按顺序找到英语 再选择英语美国,就是平时所说的美式键盘,标准的英语状态 然后,选中含有微软拼音输入法的语言,点击quot。
win10添加和删除输入法的方法1win10操作系统默认自带了输入法,而且排序靠前,刚使用win10的电脑不太熟悉,输入法也不是常用的2在电脑桌面右下角点击输入法图标,然后点击“语言首选项”3在打开的设置界面中。
1先安装好提前下载的其他输入法,然后右键点击windows键,选择控制面板,在控制面板里面选择“时钟,语言和区域”里面的更换输入法2在弹出的界面中,点击右侧的“选项”3对系统自带的输入法进行删除,所以选择微软。
1在win10系统上点击开始菜单,然后点击设置图标,如下图所示2进去windows设置之后,点击时间和语言,如下图所示3进去时间和语言设置界面之后,点击区域和语言,然后点击语言下方的选项,如下图所示4进去语言选项。

1首先,我们需要返回到win10系统的传统桌面位置,之后,我们将鼠标移动到win10电脑右下角的通知区域处,在这里,我们就可以找到语言栏了,我们点击一下这个语言栏,然后在出现的窗口中选择语言首选项2在之后出现的语言首。
只有一种方法,就是删除其它 WIN 10 自带的其它输入法只保留 WIN 10 自带的拼音输入法点击任务栏上的“拼”字语言首选项中华人民共和国选项删除“微软五笔”等 WIN 10 自带的输入法。
Win10卸载不必要的输入法输入法,卸载输入法也是一个程序,直接进入添加删除程序,选中不需要的输入法点击卸载,然后按正常程序执行就可以卸载输入法。
很多人用不惯win10自带的输入法,所以想要删除掉,那么如何删除win10自带的输入法呢下面就来和我一起看看win10删除自带输入法吧右键点击Win10系统的开始菜单,选择弹出菜单里的#39控制面板,如下图所示在控制面板里面我们。
一WIN 1081系统 添加输入法1选择“开始”按钮 ,然后依次选择“设置”选择“时间和语言”在左侧列表中选择“语言”2在“首选语言”下,选择包含所需键盘的语言,然后选择“选项”3在“键盘”区,选择“添加。
4选择一个你需要的输入法,然后点击添加5添加以后最后一步需要记得保存不然前面的操作都是白搭6再看看输入法是不是多了一项说明之已添加成功以上就是Win10系统下添加和删除输入法的步骤了,Win10添加和删除输入。
windows 10操作系统中可以通过以下步骤删除输入法具体操作步骤如下1按Win+X组合键或者鼠标右键点击开始菜单,然后选择“控制面板”2进入控制面板之后,查看方式选择“类别”,在时钟语言和区域中找到“更换输入法”。
win10系统卸载自带的输入法的步骤如下1用Cortana搜索“编辑语言和键盘选项”,并打开“编辑语言和键盘选项”2点击“中文”里面的“选项”3点击要删除的输入法,然后点击“删除”注意事项在删除全部系统自带。