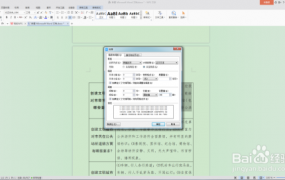word图片显示不全解决方法
1打开插入图片的word文档,插入的图片只看到一半看不全2我们先在菜单栏里找出文本行间距设置图标,在开始里面3然后点击选择这个显示一半的图片,点击文本行间距设置4我们选择 行距选项,打开就是一个段落设置框。
1首先在打开的文档中,点击上面的段落2选择行距,弹出白色框,点击多倍行距3设置完成之后,点击右下角的确定4确定之后,会看到插入图片显示不全解决完成。
1电脑打开word文档,然后点击左上角的文件2点击文件后,点击左下角的选项3点击选项后进入Word选项页面,然后点击进入高级页面4在高级显示文档内容中,把显示图片框取消选择5点击确定后,图片就出来了。
把图片所行的行距,改为单倍行距即可。
方法如下 1首先在打开的文档中,点击上面的段落2选择行距,弹出白色框,点击多倍行距3设置完成之后,点击右下角的确定4确定之后,会看到插入图片显示不全解决完成小技巧 去掉自动编号功能 点击。
01 首先,我们找到一个Word文档来演示,如图所示,该文档中的图片能选中,但是显示不全,我们需要设置一下,解决这个问题02 第一种方法,点击选中图片,右键单击,选择“文字环绕”,把环绕方式改成“浮于文字上方”。

1首先,将光标移动到图片的那一行 2找到开始段落,点击箭头所指的位置 3或者右击选择段落4找到行距,这里显示为固定值5将行距改为单倍行距,再点击确定 6这样图片就完全显示出来了 以上。
1现在插入的图片只显示了一部分,没有显示完全,如图所示2点击上方的工具条的“段落”工具栏右下方的斜箭头,如图所示3弹出段落设置对话框,准备修改行距,如图所示4点击行距设置,将固定值行距,改为单倍行距。
2还有一种方法是右击图片,设置对象格式,选择版式,使用浮于文字上方即可二关于word 1Microsoft Office Word是微软公司的一个文字处理器应用程序2它最初是由Richard Brodie为了运行DOS的IBM计算机而在1983年编写的。
段落”选项3进入“段落”文本框,选择“缩进和间距”选项卡4在“缩进和间距”选项卡中,把“行距”设置为“单倍行距”,然后点击“确定”5回到word文档,会发现刚才显示不全的图片,这时已经完全显示出来了。
01 首先,我们打开一个图片显示不全的word文档,如图所示02 然后我们点击选中图片03。
word文档里插图片只显示一半是因为行间距太小导致的可以通过调整word文档的行间距来解决这个问题具体方法如下工具原料rog笔记本电脑,win10系统,word20201打开Word,点击下图所示的地方2弹出窗口框,点击行距。

word表格里图片显示不全是由于图片高度和宽度比较大,以致在表格中显示不完全可以通过图片的大小设置来使图片完全在表格中显示具体的操作步骤如下1在电脑桌面找到需要设置的word文档,双击打开该word文档2在word文。
戴尔Inspiron 15 Win10 Word2019 1打开word,发现粘贴的图片显示不完整2鼠标右键弹出窗口,选择段落3发现行距显示的是固定值4点击右边的倒箭头,选择15倍行距5点击右下角的确定按键6发现word中粘贴。
下面给大家整理了相关的内容分享,感兴趣的小伙伴不要错过,赶快来看一下吧1打开word,发现粘贴的图片显示不完整2鼠标右键弹出窗口,选择段落3发现行距显示的是固定值4点击右边的倒箭头,选择15倍行距5。
解决方法如下操作设备戴尔笔记本电脑 操作系统win10 操作程序Word文档2017 1首先打开一篇Word文档,点击“插入”,工具栏选择“图片”2此时会调出“插入图片”选项框,选择图片插入,碰到图片看不到或者显示不全。