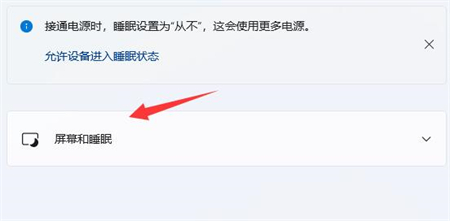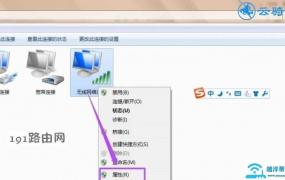win11禁用网络恢复教程
1、1在电脑上找到网络,右键点击以后选择属性进入2页面跳转以后进入到网络属性界面,点击更改适配器设置3此时可以看到被禁用的WIFI,右键点击以后选择启用4当其WIFI被启用以后即可看到该WIFI功能以及网络了。
2、将禁用状态设置回来即可在桌面按组合键WIN+R打开运行,输入servicesmsc回车,接着会打开下面的服务列表,找到WLANAutoConfig服务,此服务就是WIN10系统下的无线网络服务,从服务描述中可以了解到此服务被停止会导致计算机上的。
3、1打开电脑的“控制面板”2点击“网络和Internet”3点击“网络和共享中心”4点击Windows10网络和共享中心界面左侧导航里的“更改高级共享设置”5在打开的win10高级共享设置界面里可以发现网络发现都被关闭了。
4、不能上网原因很多,可以按照以下方法和步骤,逐项排查并修复 1,先看看电脑或者笔记本是否把无线网络或者WiFi功能关闭了,一种是系统或者软件带有的无线网络和WiFi的开关设置,另一种是电脑或者笔记本自身的硬件开关,解决方法。
5、windows 11退回到windows 10是不需要网络的,在升级windows 11系统10天之内是可以选择退回之前的系统的按win+i组合键唤出“设置”对话框,找到“恢复”选项点击“恢复”选项,弹出“回退到早期版本窗口”准备中等待一下。
6、1首先,我们打开我们的电脑,然后我们点击电脑桌面左下角的微软按钮2弹出的界面,我们点击设置3弹出的界面,我们点击网络和Internet4弹出的界面,我们点击更改适配器选项5弹出的界面,我们就可以看到本地连接了,这。
7、具体操作如下1去下载此种软件,大小为329K 2当下载完成后,双击“SocksXPzip”文件,将里面的“SocksXPexe”文件解压到“桌面”去3双击桌面的“SocksXP”图标,此时即可打开此软件的主界面,它同时。
8、例如访问局域网里的设备都会提示网络连接错误,当时临时恢复网络的办法只有禁用网络共享暂时不要开启所幸微软倒是很快就确认这个问题并表示会在后面更新里修复,于是带有修复程序的新的可选更新已经到来适用于Windows1121H2版。
9、1重启电脑,在我们进入到联网的页面时按Shift+F10,在出现的命令提示符页面中输入taskmgr按回车,点击进入到系统任务管理器当中2我们在这个页面里找到NetworkConnectionFlow进程,使用鼠标右键点击结束进程选项。
10、建议优先确认宽带是否停机,如未停机可通过以下方法解决1重新启动电脑和MODEM2若仍无法解决,则需要自行检测室内的网络连接是否正常,网卡灯是否亮着3若都没有问题,建议联系当地客服热线工作人员报修。
11、打开360安全卫士中的功能大全,向下滚动,找到点击流量防火墙,点击底部隐藏的系统服务,找到svchost,在限制下载下面点击修改为0或直接单击鼠标右键,选择禁止访问网络即可全局搜索控制面板,在弹出的对话框中选择系统和安全,接。

12、完成后就可以正常上网,正常使用所有硬件了如果找不到驱动光盘,可以去网上下载万用网卡驱动,试试能否自动识别和安装网卡也可以去电脑官网,下载相应的网卡驱动,拷贝回来安装,就可以恢复网络的正常连接。
13、但是,在继续在 Windows 11 上重置网络适配器之前,您应该了解一些要点重置将丢失所有以太网信息,您必须重新输入所有密码VPN 或其他连接必须再次连接到网络网络组件中的所有更改都将被丢弃如果您需要修复或重置 Windows。
14、无线网重置后无法连接网络原因及解决办法如下原料电脑路由器 确认路由器的各个接口是否接好,这个可以看路由器的上面的指示灯是否亮,正常工作下路由器的灯闪烁应该是如下两个灯都要闪烁2如果,路由器连接外网WAN。
15、win11关闭网络图标可以在桌面图标设置1在桌面的空白处点右键,然后再选择个性化选项2进入性化界面以后,再点击更改桌面图标选项3桌面图标里取消勾选“网络”图标,然后再点击确定选项即可完成。
16、CTRL+ALT+DEL”,如果能打开的话,那就选择“注销”,注销完成后就可以进入系统了2 1如果无法注销或者打不开该界面的话,那么使用电源键重启电脑 2重启几次之后会进入系统修复界面,点击“高级选项”。
17、设置系统恢复看里面有没有回到win10如果没有就只能借助第三方软件,网上有很多重装系统,后悔期内只需在系统中按住shift,同时依次点击开始电源重启进入WinRE或者右击开始菜单,依次选择设置。