win10系统电脑文件夹拒绝访问的解决方法
1、修改这个文件权限修改权限方法 右键访问文件属性安全高级所有者system 更改C点更改C高级立即查找在搜索结果U选框,点一下自己安装系统时给电脑起的名字,也就是一个小人头;01 首先我们在电脑桌面打开我的电脑02 打开我的电脑之后,我们找到我们需要权限的文件夹,鼠标箭头移至文件夹并点击鼠标右键03 点击鼠标右键之后,我们选择属性04 接下来我们点击上方的安全。
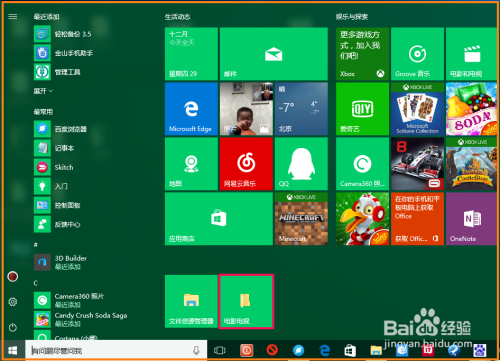
2、方法步骤 1打开系统盘中受Win10正式版系统保护的系统文件夹时,弹出如图所示的“你当前无权访问该文件夹”提示窗口,在此直接点击“继续”按钮2从随后弹出的“拒绝你访问该文件夹”窗口中,点击“安全选项卡”按钮进入;1右键单击您无权访问的文件夹,然后单击弹出菜单中的“属性”菜单项2这将打开文件夹选项窗口,您可以在其中单击窗口中的安全选项卡3在打开的安全标签窗口中,点击下面的高级按钮 4这时会打开文件夹的高级安全;1首先,右键点击文件夹空白处,在弹出的右键功能菜单中,点击“属性”,打开文件夹属性iknowtarget=quot_blankquottitle=quot点击查看大图quotclass=quotikqb_img_;1当打开系统盘中受Win10正式版系统保护的系统文件夹时,将弹出“当前无权访问该文件夹”提示窗口,在此直接点击“继续”按钮2从随后弹出的“拒绝访问该文件夹”窗口中,点击“安全选项卡”按钮进入3此时将打开“。
3、解决方法1在文件资源管理器中打开到没有权限文件夹,右击这个文件夹点击下方的属性选项2在属性的上方菜单栏,找到“安全”选项,点击安全进入安全的信息页面3查看“组和用户名”以及当前用户名的权限如果没;win10系统d盘拒绝访问,解决的具体步骤如下需要准备的材料分别是电脑1首先打开此电脑,右键单击D盘选择打开“属性”2然后在弹出来的窗口中点击打开安全中的“高级”3然后在弹出来的窗口中点击输入“everyone”。
4、用鼠标右键点击文件夹,选择“属性”选择“安全”“编辑”点击“添加”输入对象名称“everyone”确定选中everyone将下面的权限全部勾选为“允许”确定即可Windows 10 是美国微软公司所研发的新一代。
5、1在Windows10系统下,有时候会出现“文件夹访问被拒绝”的情况2在高级安全设置窗口中点击更改3在搜索结果中选中当前登录的用户名账户,然后点击确定不知道的用户可以同看查看头像选择,当前用户账户头像;是Win10正式版系统为了保护系统文件的安全所给出的警告提示,如果想访问对应的文件夹,就必须提升自己的访问权限具体方法直接点击“继续”按钮点击“安全选项卡”按钮进入此时将打开“文件夹属性”窗口,切换到“安全”。
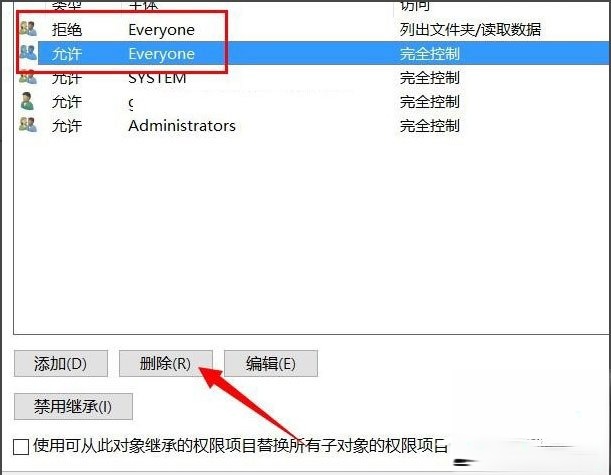
6、1打开系统盘中受Win10正式版系统保护的系统文件夹时,弹出如图所示的“你当前无权访问该文件夹”提示窗口,在此直接点击“继续”按钮2从随后弹出的“拒绝你访问该文件夹”窗口中,点击“安全选项卡”按钮进入如图所示;是因为C盘访问权限未开启,设置步骤如下 1,打开windows10系统,此时打开磁盘显示,拒绝访问2,选中该磁盘,在右键菜单中点击“属性”,点击打开3,在窗口中点击“安全”选项,点击打开4,在窗口中选择“高级”选项5;这时会打开文件夹的高级安全设置窗口,点击右上角的更改按钮这时会打开选择用户或组窗口,点击左下角的高级按钮接着在弹出的新窗口中点击立即查找按钮Win10无权访问该文件夹被拒绝访问该怎么办 在下面的搜索结果中点击;1右键点击提示我们需要权限的文件夹,然后点击属性选项2进入文件夹属性界面在上方菜单栏处,找到安全选项,然后点击下方的高级选项3进入高级选项,点击上方所有者,然后点击下方的编辑选项4进入所有。
















