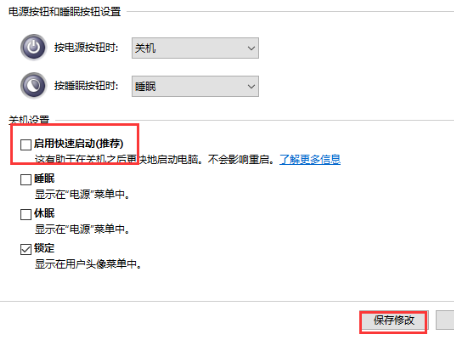win101903没声音解决方法
1、1,是否设置了静音查看电脑右下角声音图标是否为静音状态若是,请点击它并调节音量后尝试2若外接耳机,耳机声音正常,请恢复BIOS默认设置操作路径和BIOS界面可能因机型和操作系统不同而有所差异注意若修改;电脑更新WIN10系统后电脑没有声音的解决办法方法一1 如果使用的是VIA HD Audio声卡,有可能会出现只在某些特定应用中才能听到声音的现象此时可右键单击任务栏的声音图标,选择“播放设备”2选择“播放设备”3;电脑升级WIN10系统后电脑没有声音的解决办法方法一1 如果使用的是VIA HD Audio声卡,有可能会出现只在某些特定应用中才能听到声音的现象此时可右键单击任务栏的声音图标,选择“播放设备”2选择“播放设备”3。
2、一般来说,如果驱动程序安装不正确,使用这种方法可以解决大部分问题如果无法解决或者安装失败,也可以尝试先卸载该设备,然后再“扫描检测硬件改动”,重新安装声卡2默认设备设置问题 有时候,Windows10没有声音可能是因为;win10恢复声音方法如下1首先右键点击右下角音量图标,点击声音2点击上方播放按钮,发现扬声器显示已停用3右键点击扬声器,点击启用按钮4可以看到扬声器已经正常启用了5再回到桌面右下角,查看音量图标,已经;win10系统台式电脑没有声音的解决方法方法一1如果使用的是VIA HD Audio声卡,有可能会出现只在某些特定应用中才能听到声音的现象此时可右键单击任务栏的声音图标,选择“播放设备”2选择“播放设备”3选择合适的设备;1音频驱动没有安装,如果有安装盘的话,可以点击相应的声音驱动进行安装,重启电脑即可如果没有安装盘,可以下载驱动精灵,然后 安装缺少的驱动2音频服务被停止禁止了需要左下角 window图标点击输入 service;win10没声音的解决方法,还可以使用“驱动精灵”来修复声卡没声音的故障也就是打开“驱动精灵”程序,切换到“百宝箱”选项卡,点击“声卡修复”按钮并从弹出的“声卡修复”界面中,可以了解有关声卡没有声音的具体原因;1计算机被静音1Windows 1809及以下版本右键点击桌面右下角的喇叭图标,选择“声音”#160 #160 #160 #160 #160Windows 1903及以上版本右键点击桌面右下角的喇叭图标,选择“打开声音设置”。
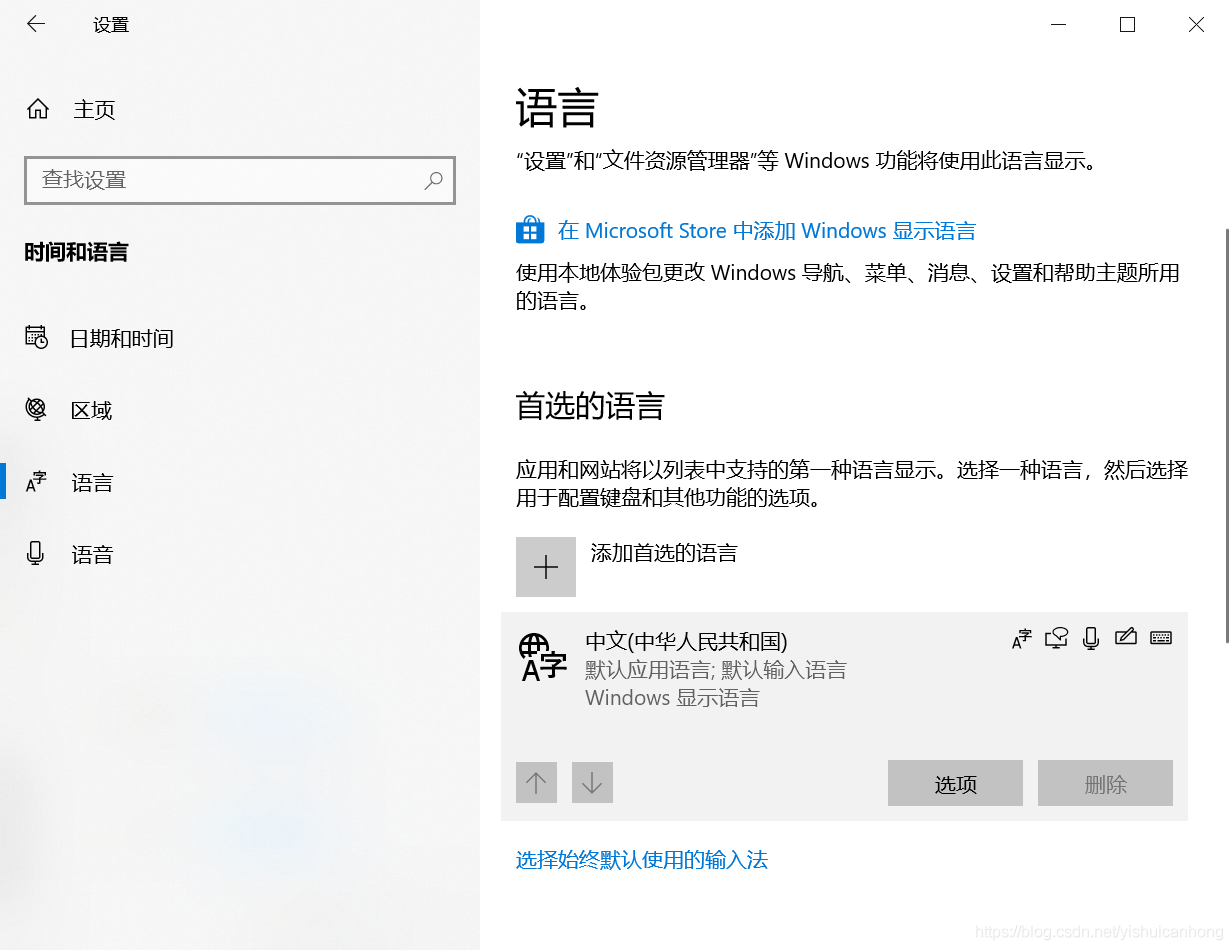
3、1右键单击任务栏的声音图标,选择“播放设备”2选择合适的设备作为默认通信设备,设置好默认通信设备后,再打开设备属性3切换到增强选项卡,将所有增强选项去掉4如果你使用的是Realtek audio声卡,当你遇到0x0000;方法三1如果以上方法不能够解决问题,可尝试回滚驱动程序2在左下角开始菜单上右键单击,选择“设别管理器”3找到“声音输入和输出”,右键单击默认声音输出设备,选择属性4切换到“驱动程序”选项卡,点击“;很多用户把电脑系统升级成Windows10以后,会发现电脑在播放视频或音频时听不到声音出现这种故障,通常是声音驱动没有更新或者没有设置好的原因下面,我们来看看解决这个问题的几种方法方法一更新驱动程序 鼠标右键单击“。
4、四检查Windows 声音服务程序Windows Audio服务是否被禁用1Windows Audio服务管理基于 Windows 的程序的音频设备如果此服务被终止,音频设备及其音效将不能正常工作如果此服务被禁用,任何依赖它的服务将无法启动2;首先我们需要联网下载驱动检测和安装的软件,本教程以360驱动大师为例,教你快速解决电脑没声音这个问题下载安装360驱动大师之后,打开检测电脑,因为win10自带的驱动程序不能够兼容所有机子,所以很多电脑装上之后是没有声卡驱动;如出现笔记本win10更新后没有声音,建议通过以下进行处理1 首先右键此电脑,然后点击属性,然后打开设备管理器2 找到声音,右键声音下面的设备,点击属性3 点击驱动程序,点击回退驱动程序4 最后点击确认,并。