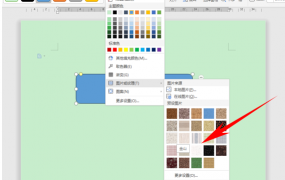photoshop暂存盘已满解决方法
今天接着聊Camera Raw的工具栏,现在该说到非常实用的工具:“调整画笔”,快捷键K。
大家看图,上方小红框所标记的工具,就是“调整画笔”,箭头指向的右侧大红框内,就是这个工具的调整面板,内容好多啊,这就说明,在使用“调整画笔”工具的时候,画笔所涂抹的位置,都可以在右侧调整面板内进行参数修改,我们按顺序演示出来,首先是“色温”,使用“调整画笔”在图像中将要修改的位置涂抹,然后就可以开始调整色温:
大家看图,我用“调整画笔”将照片中的树叶部分涂抹,然后将色温偏向黄色,这时画笔涂抹过的树叶位置色温就随之改变,偏向黄色了。这图只是示例,演示作用,不论美丑,闲着嘴疼的人别逮住机会又开喷。注意看图,树叶左上方位置,有个红色小圆圈,这就是画笔起始第一笔的位置,鼠标可以拖动,右键点击红色圆圈,可以复制或删除画笔效果。画笔的大小可以使用右键点击画面,不要松手,就可以进行拖拽调整画笔大小。
同样,若想改变照片中某个位置的色相,曝光,饱和度,锐度等等,都是使用“调整画笔”进行涂抹后,在右侧调整面板中加以调整。而画笔涂抹位置之外的地方,则不会受到影响。说白了这个工具就是快速创建选区,并且完成在选区内的调整工作,就与我们PS中的快速蒙版有同样的效果。调整方法就是这样用,就不逐一的挨个介绍其他调整工具了,下面那些参数设置,与我们之前讲过的基础面板中的内容用法相同。
展开全文
我们接着向后看工具栏,下一个工具“渐变滤镜”,快捷键G:

大家看右侧调整面板上的所有工具,都是与刚才介绍过的“调整画笔”是一样的,那么具体怎么用呢,比如我想把照片中的地面颜色调整的更黄一点,我们来看图:
使用“渐变滤镜”工具,随便拖动一下右侧面板中的任意滑块,因为不做设定的话,软件会弹出提示,无法工作,所以稍微设置一下,方便我们拖出渐变滤镜,然后再做详细调整。接着使用鼠标左键,按住SHIFT(目的是保持水平或垂直,如果不是做水平或垂直的拖动,可以不按SHIFT),自下而上的拖动渐变滤镜,就会出现图中的虚线,最下边绿色的虚线,就是我们鼠标的起点,上边的红色虚线,就是整个渐变行程的重点。
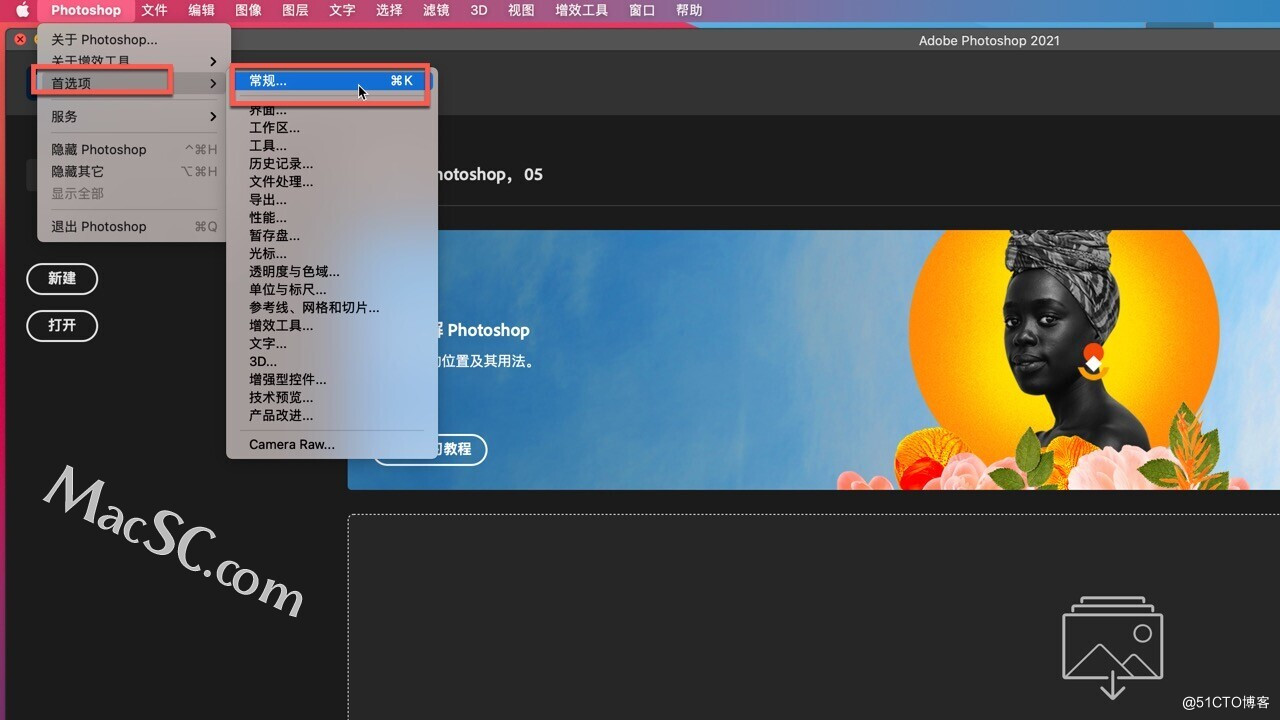
两条线中间区域,就是我们拖动出来的渐变工作区,拖动到自己觉得合适的位置,就可以到右侧的调整面板中进行详细调整了。需要注意的一点,绿色虚线是起点,但是起点之外的颜色,会随着起点位置的调整而改变,我们看图:
大家看到,我把绿色虚线向上拖动,改变了位置,虚线下方起点之外位置的颜色,也与起点变得一样了。我们在PS里的渐变工具中,就聊过渐变的原理,大家都知道渐变工具是由深到浅,或者是从有到无的这么一个过程,当前的现象就说明,渐变的效果,是从绿色的起点开始,至红色的终点结束。而起点之外并没有开始渐变工作,所以它的颜色是与起点保持一致的。鼠标左键点击起点或终点,可以调整渐变位置和角度;右键点击起点或重点,可以复制或删除渐变滤镜。
请注意看右侧调整面板上方,有三个选项:
当我们在工具栏中选择“渐变滤镜”工具时,右侧调整面板中默认的选项是“新建”,因为我们要新建立一个渐变效果。当我们在调整面板中进行数值调整的时候,上面的选项就会自动跳到“编辑”上面,因为我们当前正在编辑渐变滤镜的各种数值。继续向右侧看,第三个选项“画笔”:
大家注意看,画笔下方红框标记的位置,有两个图标,一个带有加号,一个带有减号,这两个工具也没个学名,我们就把他们称作“添加画笔”和“擦除画笔”吧。这个工具非常方便,比如你做渐变滤镜的时候,某个位置没有被渐变效果所覆盖,效果不理想,那么就使用带加号的“添加画笔”,把没有覆盖渐变滤镜效果的地方再涂抹一下,涂抹的数值,就是你前面拖动渐变滤镜时所设置的数值,这样就保证了使用画笔涂抹的时候,数值与渐变滤镜的设定完全一致,但是,需要注意的是,画笔工具只能作用于你拖出的渐变区域,在其他位置涂抹没有作用。看图:
由于这里的渐变工具原理是从有到无,所以红框标记的位置,就是我使用“渐变滤镜”拖动后,着色效果很淡的位置,我使用“添加画笔”又涂抹了一遍,颜色就与渐变滤镜的起点颜色一致了。
同样的道理,当你觉得某个位置的颜色不该跟随渐变滤镜的效果所改变,那么就使用带减号的“擦除画笔”,将图像中的滤镜效果擦去就可以了。比如照片中的树干位置,我们就鼠标右键调整好画笔大小,把刚才的滤镜效果擦掉:
现在树干位置的渐变效果已经被擦除了,恢复到了原片的颜色。
接下来再看工具栏上的下一个工具“径向滤镜”,快捷键J:
鼠标左键在照片中拖动,可以拖拽出一个圆圈(按住SHIFT就是正圆),圆圈周围有四个节点,拖拽任意一个节点,可以整体缩放圆圈的大小。其实这就是一个圆形的渐变工具,不过区别是它调整的是圆圈以外的位置,圆圈内是被保护起来的,不会随着各种数值调整而改变,其他的调整方法都是一样的。我们来演示一下,我要把除了树叶之外的颜色随便做个调整:
我故意加大了各种数值,是为了对比方便,大家看到,圆圈之外的位置已经全部随着数值的调整而改变了,而圆圈内则没有收到影响。这个工具也非常实用,大家开动脑经,在自己调整照片时,更多的发现它的用途。