win10蓝牙添加设备无法连接怎么办
a 开启设备管理器,于蓝牙装置英特尔R 无线 BluetoothR点击鼠标右键1,并点选卸载设备2b 勾选删除此设备的驱动程序软件3,并点选卸载4c 于ASUS官网下载蓝牙驱动程序并安装进一。
1首先进入控制面板2找到硬件和声音,先打开蓝牙耳机或者你的其他蓝牙设备,使其处在配对状态3然后点击添加设备,稍等片刻即可看到你的设备,选中你的设备点击下一步即可。
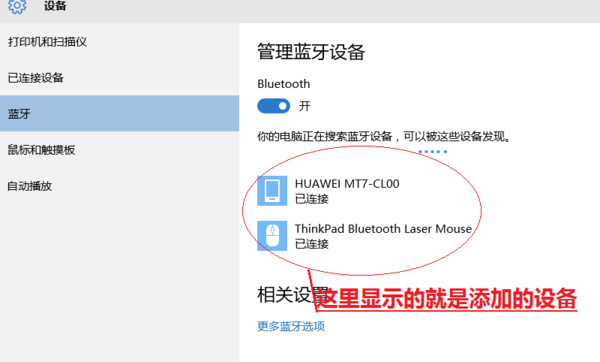
1点击开始,打开设置如下图所示2选择 设备 选项如下图所示3将蓝牙的开关设置到开的位置如下图所示4点击添加设备,可以搜索到周围的可连接的蓝牙设备如下图所示5,点选想要连接的蓝牙设备如下。
1保证蓝牙鼠标中装入了电池,将蓝牙鼠标的电源开关打开win10蓝牙鼠标无法连接怎么办2按下Win+I组合键,在弹出的Windows设置项目列表中,点击选择“设备”win10蓝牙鼠标无法连接怎么办3在设备设置窗口,在左侧窗口找到。
回答win10笔记本蓝牙无法添加连接设备 无法连接的解决方法 1保持联网状态,在Cortana搜索框输入windows powershell,鼠标右击windows powershell以管理员运行2在windows powershell框中复制粘贴以下命令运行DISMexe。
1首先查看蓝牙服务功能是否开启按win+R,在运行框中输入servicesmsc,按回车键,在服务列表中找到Bluetooth选项,双击该服务,在启动类型中选择“自动”,确定2在操作过程中请按住底部的蓝牙按钮,电脑输入配对码等待。
win10蓝牙无法连接的解决方法1蓝牙开关是否开启我们可以在任务栏的搜索框中搜索“蓝牙”,然后选择蓝牙设置进入后,里面就会有蓝牙的开关,可以设置开启或者关闭2如果所有的蓝牙设备都搜索不到电脑,可以查看电脑的。
1按下win+x 组合键打开 超级菜单,点击 控制面板 2在控制面板的硬件和声音下方点击添加设备3此时系统开始搜索可以连接到的设备,现在你按住蓝牙设备的蓝牙开关按钮,记住是长按,电脑就可以搜索到你的蓝牙设。
办法一1检测你的系统蓝牙驱动是不异常,右键打开我的电脑属性,进入电脑属性页面2在电脑设备页面打开“设备管理器”进入3在设备管理器里找到蓝牙设备,正常驱动的话应该如下图这个状态,若有异常,蓝牙设备前面。
赶紧搜解决方法,驱动也更新了,隐隐约约又看到说这是win10的一个bug删除设备后就添加不上了,在心灰意冷的边缘徘徊时,在“设备管理器”里看到蓝牙相关的服务名字里带“bluetooth”的竟然是禁用状态立刻去“。
1首先在打开电脑中,按下Win+R打开运行窗口输入servicesmsc并进入2打开服务列表后,不断的向下翻,找到蓝牙支持服务,如下图所示3然后双击打开该选项,看到服务状态为已停止,点击启动4。
针对这样问题大家可以先尝试更新一下win10系统说不定就可以解决,是系统BUG导致的,若不行可按下面方法来进行修复回答win10笔记本蓝牙无法添加连接设备 无法连接的解决方法 1保持联网状态,在Cortana搜索框输入windows。
Win10如何设置与蓝牙耳机连接1 开始菜单中找到“设置”,如下图1 设置右侧框里找到“设备 蓝牙 打印机 鼠标”并点击,如下图1 在左侧框里选中“蓝牙”,再在右侧框里,将“Bluetooth”设到“开”的状态,如下。
1首先点击左下角的win10菜单图标打开2接下来找到这个设置图标点击打开3打开设置图标后会出现这个白色的窗口,在里面找到图中的设备点击打开4打开后第一栏就是蓝牙设备的设置界面了,在图中这个灰色的图标点击开启。

在win10系统中遇到搜索不到蓝牙设备的现象一般是由于电脑中系统问题或者是蓝牙驱动存在问题引起导致的,针对这一问题大家可以参考如下所示的方法来进行操作设置1鼠标点击电脑左下角的搜索图标,在搜索框中输入设备管理器。
















