重装系统Win7步骤
1启动U盘下载好win7系统并复制到U盘中,进入BIOS设置U盘启动顺序电脑启动时按“del”或“F2”“F12”键进入BIOS设置,一般是第二项,选择有Boot的,选择USBHDD,按“F10”保存启动电脑即可2开始win7系统安装教。
注意该软件制作的启动盘可以在任意品牌电脑的Windows108187vistaXP系统中使用使用该启动u盘重装系统的具体操作步骤如下步骤1将启动u盘和装有系统备份文件的设备连接到电脑上,然后重启电脑,将启动u盘设置为。
1打开小白一键重装系统,打开后点击在线重装选择win7系统2接着耐心等待系统下完,点击立即重启3进入启动页面,选择第二选项进入xiaobai pe系统进入4接着进入pe系统后,等待系统安装完成后,点击立即重启5进入。
一硬盘安装WIN7之前的准备1下载好windows 7操作系统并解压到硬盘的根目录例如D盘,其他盘也是一样的,2下载dos工具,这里使用nt6_hdd_installer工具将nt6_hdd_installer同样放到D盘根目录下运行该软件运行nt6。
导语虽然重装系统win7很简单,但是还是有一些小白是不会重装的,本教程现在就详细的讲一下重装系统的具体步骤,以下是我整理win7自带重装系统步骤的资料,欢迎阅读参考工具原料 下载 Onekey Ghost 下载win7系统镜像 下载。
1首先,下载好win7系统的镜像文件2我们需要下载win7 x64的压缩包到电脑3下载完成后,解压压缩包,解压出来的文件不要放在C盘我们可以看到一个x64的gho镜像,一个系统安装工具4直接运行系统安装工具查看。
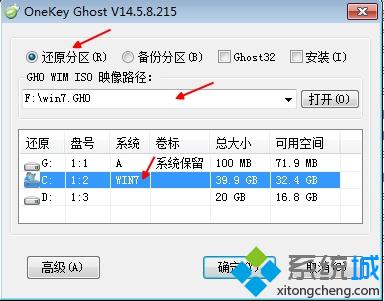
4点击确定后,会出现提示框,询问是否重启,点击是5接下来系统就会重启,重启后什么都不需要做,耐心等待进度条走完即可6进度条走完后重装系统Win7就完成啦,接下来就会进入Windows系统,系统会自动进行安装,同样。
重装系统win7步骤和详细教程如下工具联想笔记本电脑1下载Onekeyghost和Win7系统镜像接下来,在Onekeyghost选择还原分区,在GHOWIMISO映像路径中选择刚才下载的Win7系统镜像Windows7GHO2在下方选择还原到C盘注意是。

重装系统win7步骤和详细教程如下 一,首先打开电脑把重要的文件备份资料后我们打开小白一键重装系统,点击在线重装选择我们需要安装的win7系统,点击安装此系统,进入到下一个页面,我们勾选需要安装的系统软件,勾选完成后我们。
















