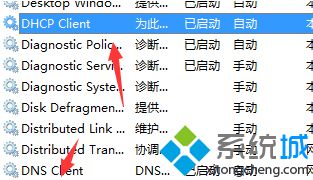flushdns不是内部命令解决方法
1、解决方法如下1打开网络和共享中心2选择所连接的网络3选择属性,双击IPv44将DNS修改为使用下面的DNS,输入DNS即可,可以使用14或者谷歌DNS或者其他可以的DNS。
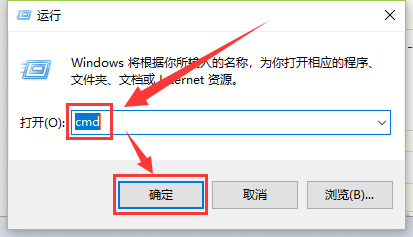
2、无法刷新 DNS 解析缓存 执行期间,函数出了问题不管怎么样都无法刷新dns缓存 DHCP Client 和 DNS Client 都已经启动了 网络诊断结果 你的计算机配置似乎是正确的,但该设备或资源DNS 服务器没有响应 在同一网络环境。
3、中有一个名为flushdns的参数,这个就是清除DNS缓存信息的命令,执行ipconfigflushdns命令,当出现ldquosuccessfullyflushedthednsresolvercacherdquo的提示时就说明当前计算机的缓存信息已经被成功清除接下来所有的DNS缓存。
4、1首先在Windows10系统桌面,右键点击开始按钮,在弹出菜单中选择“命令提示符”菜单项2在打开的Windows10命令提示符窗口中,输入命令ipconfig flushdns,然后按下回车键3这时就会出现成功刷新DNS解析缓存的提示,如。
5、如果是2000或XP以上系统,在开始运行中输入 cmd,回车后弹出命令窗口,接着输入以下命令ipconfig flushdns ,回车运行完后,DNS缓存就被清除了你可以使用ipconfig displaydns查看DNS缓存。
6、可通过清除缓存命令来解决1通过“开始运行输入CMD”后回车进入命令行模式2执行ipconfigflushdns命令,当出现“successfully flushed the dns resolver cache”的提示就说明当前计算机的缓存信息以及被成功清除3。
7、在DNS中输入ipconfig flushdns后来,出现“执行期间,函数出了问题”是设置错误造成的,解决方法如下1打开电脑,在键盘上同时按“Win+R”键2在弹出的窗口中,输入cmd,点击“确定”3在打开的窗口,在光标。
8、1首先点击Windows 10任务栏quot开始quot按钮,在搜索框中输入quotCMDquot关键字2。
9、1开始运行CMD在命令提示符窗口中键入ipconfig flushdns 手动清除DNS缓存如果出错清除不了,那就有可能是用了什么优化软件,关闭了系统的两项服务2开始运行,输入servicesmsc,打开系统服务管理页面找到。
10、方法“开始-运行-输入CMD”,在ipconfig?中有一个名为flushdns的参数,这个就是清除DNS缓存信息的命令,执行ipconfigflushdns命令,当出现“successfully flushed the dns resolver cache”的提示时就说明当前计算机的。
11、1“WIN +R”快捷键打开运行窗口,输入“cmd”命令点击确认2在命令行窗口输入“ipconfig flushdns”并摁回车键刷新DNS缓存数据3dns缓存信息清空了之后,再次输入命令来检查ipconfig displaydns ipconfig。
12、第二步输入nslookup命令后回车,将进入DNS解析查询界面第三步命令行窗口中会显示出当前系统所使用的DNS服务器地址,例如笔者的DNS服务器IP为0第四步接下来输入无法访问的站点对应的域名假如不能访问。
13、ipconfig flushdns命令是用来清楚DNS缓存的 你的可能是相关服务没启动,禁用了DNS缓存开始运行“servicesmsc”打开 服务 设置 把 DNS Client 和 DHCP client 两个服务组件启动,并且设置成自动。
14、这2个按键同时按下,然后在弹出的窗口里输入 cmd 然后回车 接着输入ipconfig flushdns 然后回车就会看到如下图片就说明成功了。
15、执行ipconFig flushdns命令,当出现“successfully flushed the dns resolver cache”的提示时就说明当前计算机的缓存信息已经被成功清除接下来我们再访问域名时,就会到DNS服务器上获取最新解析地址,再也不会出现因为以前的。
16、步骤二然后在命令提示符上线查看下你的电脑上的dns缓存的全部信息,输入“ipconfig displaydns”即可查询dns缓存信息了之后在输入“ipconfig flushdns”命令敲回车键即可将你本机上的dns缓存清空了当然如果你不信的话。
17、现DNS解析故障可通过清除缓存命令来解决1通过“开始运行输入CMD”后回车进入命令行模式2执行ipconfigflushdns命令,当出现“successfully flushed the dns resolver cache”的提示就说明当前计算机的缓存信息。