word中如何自动生成目录,怎样在word中自动生成目录?
摘要1、我们先随便打开一个文档word中如何自动生成目录,如图:2、点击文档右下方的大纲视图按钮,如图:3、然后把光标停留在一级目录的前方,点击左上方的一级目录,比如。我们把一月份、二月份、三月份。。。。
1、我们先随便打开一个文档word中如何自动生成目录,如图:

2、点击文档右下方的大纲视图按钮,如图:
3、然后把光标停留在一级目录的前方,点击左上方的一级目录,比如。我们把一月份、二月份、三月份。。。。。。等作为一级目录,如图
4、这时在左侧的大纲栏里就出现这样的情况,如图:
5、同样的方法把光标停留在二级目录的前面,然后点击二级目录三级目录的方法相同。如图
6、把光标停留在所要插入目录的位置,如图,点击“引用”“目录”如图
7、点击“插入目录,在这里你可以选择你喜欢的格式,”如图:
8、这样你的目录就生成了。如图:
9、当我们的文章内容发生改变时,怎样修改目录呢,比如我们把月份改成星期,如图:
10、点击引用,更新目录,如图
11、点击更新整个目录,点击确定,如图
12、这样目录里的内容就和文章里的内容一致了,如图:
word目录怎么自动生成?
方法如下:
所需工具:word软件,电脑

具体步骤如下:
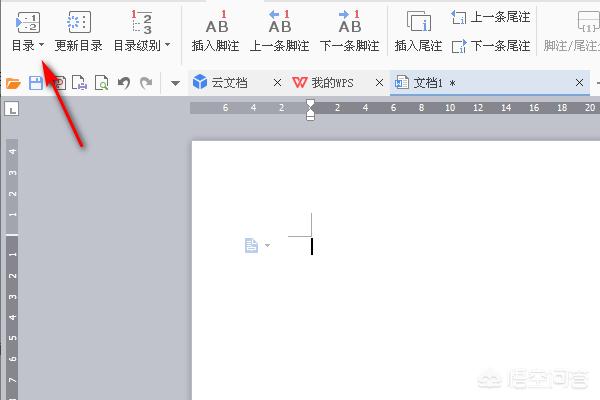
1、首先将需要编辑的文档选择,并双击将此文档打开,如下图所示。

2、打开之后在工具栏里面就可度以看到有个引用选项,点击这个选项,如下图所示。

3、点击了引用之后,在文档的右上角问,就可以看到有一个目录,点击此目录选项,如下图所示。
4、点击目录之后下面会出现目录的各种样式,找答到需要的一款样式并点击它,如下图所示。
5、点击了目录的样式之后,就是自动生成目录了,如下图所示。
















