win10新电脑怎么分盘,Win10系统如何分区?
1win10新电脑怎么分盘、从msdn,://msdn.itellyou.cn/上下载你需要的win10系统的安装包,一定要注意版本和语言的选择,我们以下载1607简体中文版win10的32位系统为例,将电驴的ed2k链接复制到迅雷新建任务,下载到你能用的win系统的电脑上
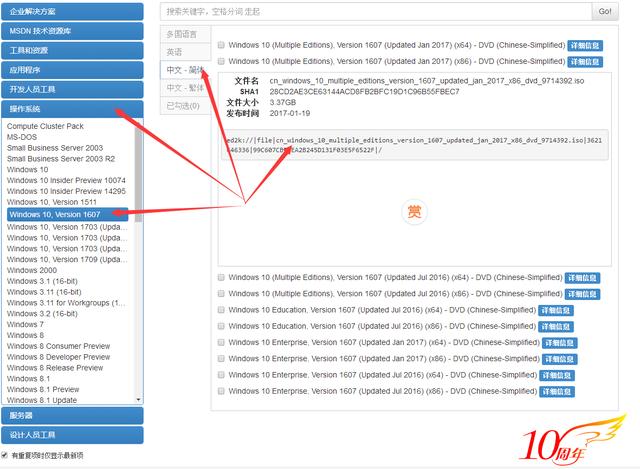
2、找一个不小于4G的U盘,打开软碟通。软碟通,文件,打开,打开步骤1中下载的win10 的安装包

3、软碟通的启动,写入硬盘映像

4、先格式化U盘,然后点写入,待写入完成后,win10的启动安装U盘就制作完成了。
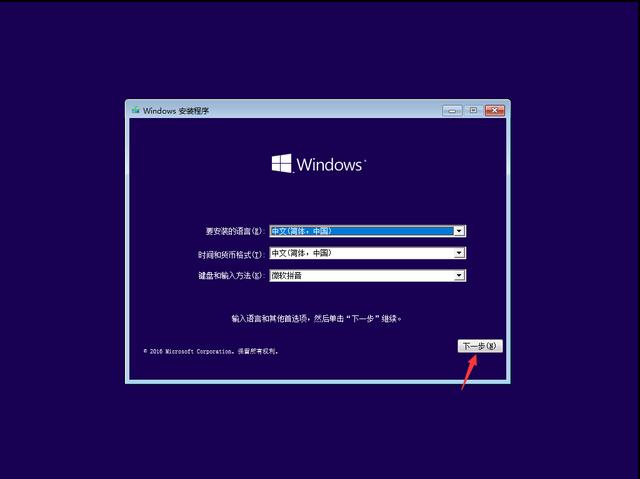
5、将U盘插到需要装系统的电脑上,这个设置因电脑而异,我们以联想笔记本为例介绍,电脑关机,然后再开机,开机的时候不断的按下F2,进入bios,右方向键选择boot,这这里鼠标就不管用了,只能用键盘操作

6、电脑重启以后就自动会从usb启动,这里以vmware 虚拟机为例截图操作
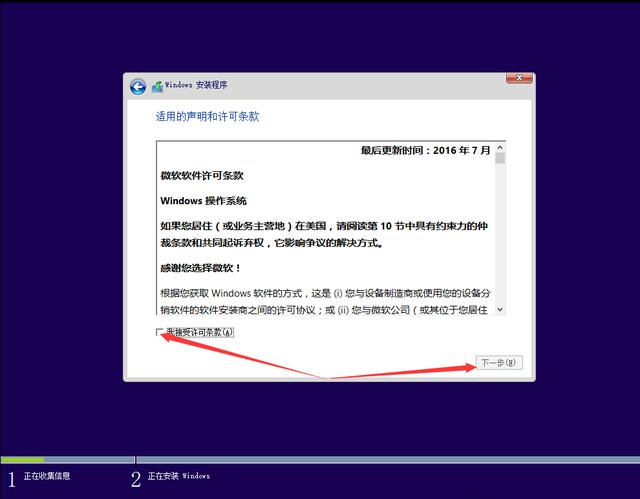
保持默认设置,点击下一步


7、

8、有产品密钥的话,输入产品密钥,没有的话,选 我没有产品密钥,后续会教大家如何激活系统,我们这里先点击 “我没有产品密钥”
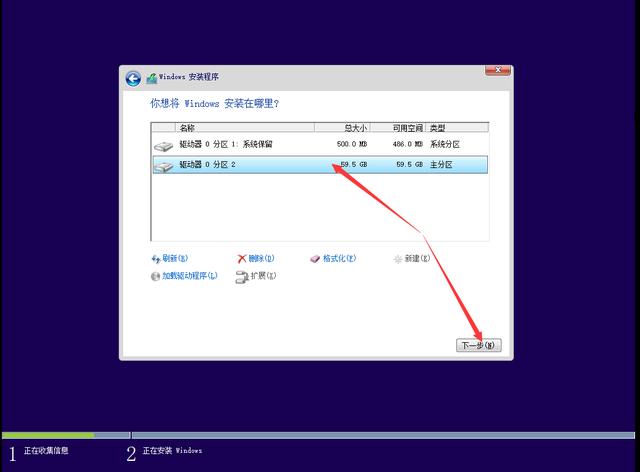
9、版本选择,根据个人需要进行选择,我这里选 专业版 下一步
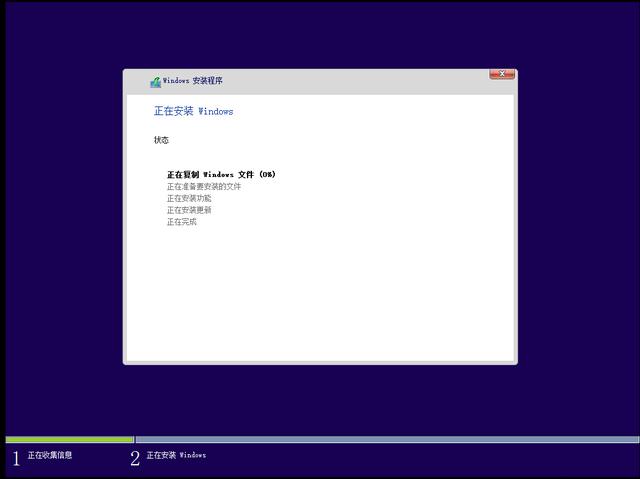
10、勾选 同意 下一步
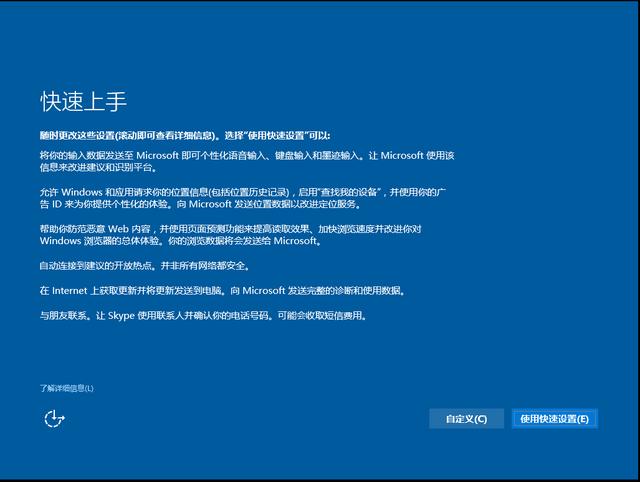
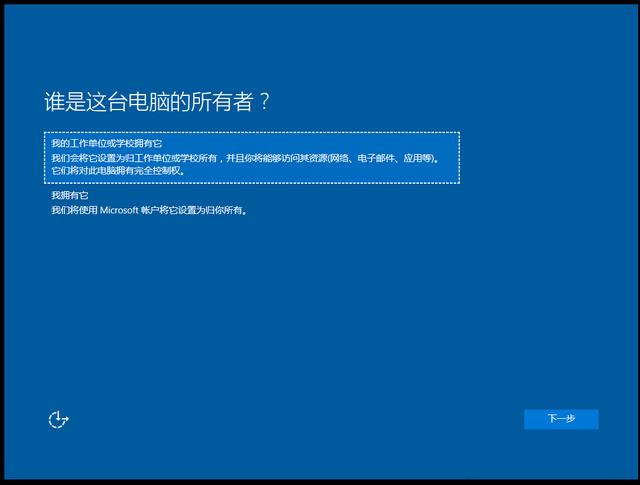
11、这里务必选择自定义%20,不要选错了

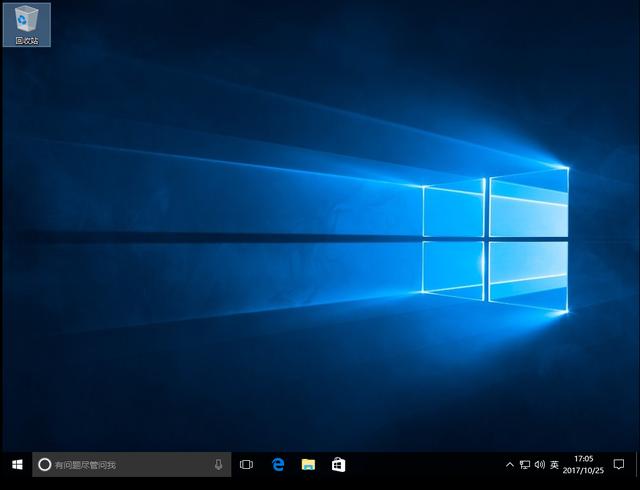
13、选好新建的分区以后,点击下一步进行安装,你安装的分区就是开机以后的C盘,选错了只能重新安装,请一定要注意
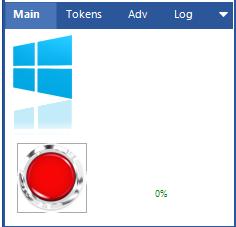
等着安装就可以了,根据电脑的好坏,可能用时五六分钟到三四十分钟,期间电脑会重启几次,静静等着就可以。万万不可手动重启电脑或拔掉电源
14、建议使用快速设置,如果你会设置的话也可以使用自定义
15、如果你的电脑联网了,会弹出这个提示,选择我拥有他。如果没联网,不会有这个提示
16、如果你的电脑联网了,会有登陆微软账户的提示,这里不建议登陆,选择跳过,如果没联网,则没该页面
17、输入一个用户名,这里建议用英文用户名。账户密码根据自己的需要设置,建议不设置,只输入用户名,密码留空,然后下一步
18、根据自己的需要选择是否启动小娜,这里不建议启用,选择暂不
19、静待片刻,如有提示更新,建议选 现在不更新
20。这就是全新安装的win 10系统了
21、激活,激活可以购买微软官网正版系统,也可以去万能的某宝自行搜索激活密钥,这里我们介绍一下软件激活,在电脑上安装好软件以后,点击红色按钮。电脑会说construction complete此时就激活完成了。可以放心大胆的用了。
22、本文仅作为技术参考时使用,推荐使用微软正版操作系统。本文所用的所有软件,可以关注微信公众号“科技汇一会”回复 “ 安装win10 ” 获取
















