优启通怎么装系统? 优启通装系统教程
摘要小伙伴们知道优启通怎么装系统吗?今天小编就来讲解优启通装系统教程,感兴趣的快跟小编一起来看看吧,希望能够帮助到大家呢。
小伙伴们知道优启通怎么装系统吗?今天小编就来讲解优启通装系统教程,感兴趣的快跟小编一起来看看吧,希望能够帮助到大家呢。
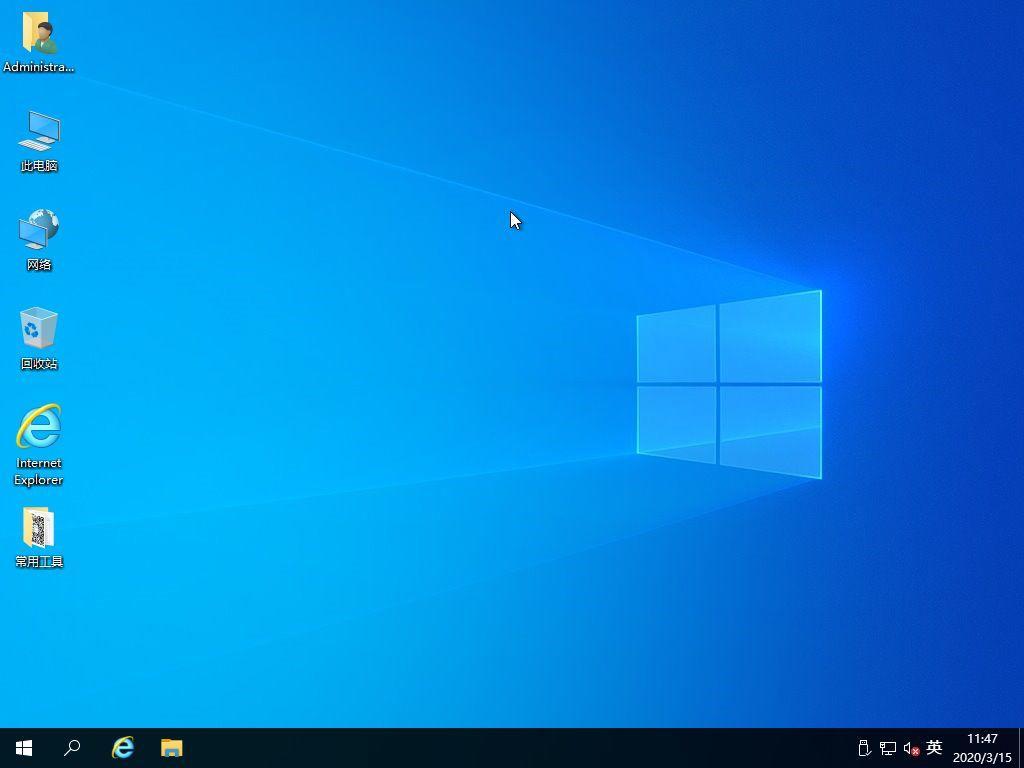
1)准备一个至少容量8G以上的U盘,然后下载U盘PE制作软件并解压,运行优启通制作工作
2)运行优启通后选择“U盘模式”,然后插入一个8G或以上U盘,同时确保U盘无重要文件,因为制作过程会清空整个U盘的数据,如有数据请事先备份
3)依次选择好“U盘”和“分区格式”,然后开始制作U盘PE启动盘PS:如果之前制作过其它的U盘PE,可以先还原空间之后再全新制作,建议U盘分区格式选择NTFS或exFAT
4)稍等片刻即可,基本上10分钟以内制作完成,然后把下载的系统镜像文件复制到U盘里面。
5)将此U盘插入需要重装的电脑(有的电脑usb3.0接口不识别,可插到usb2.0),在开机后赶紧按电脑的启动快捷键。
6)看到一个界面,这里可以选择从哪个设备启动你的电脑,按键盘上下箭头选择你的USB设备,通常是你的优盘品牌名称,回车确认
7)进入优启通启动菜单选择界面,一般都是选择从windows 10 PE,回车确认
8)进Win10 PE系统后,运行桌面“EIX系统安装”工具
9)在工具窗口左边选择要恢复的GHO文件,右边选择要安装系统的目标分区,然后点击“一键恢复”
10)在弹出窗口中去掉“驱动调用”勾选,另外的选项保持默认即可“确认”执行
11)系统恢复100%之后,电脑就会自动重启,进入全自动安装过程
12)全自动安装过程,请耐心等待完成,大约需要10~20分钟,等待完成即可
以上就是小编给大家带来的优启通装系统教程的全部内容,希望能够帮助到大家哦。
















