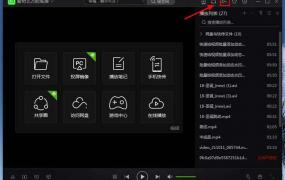百度网盘下载速度很慢怎么办? 百度网盘下载速度慢解决方式
百度网盘下载速度很慢怎么办?相信有很多小伙伴对此问题感到苦恼,下面就由小编我来为您详细介绍,百度网盘下载速度慢解决方式的有关内容。
第一步,在电脑上找到百度网盘软件,然后找到要下载的文件,接着单击鼠标右键,在弹出的选项中,选择【下载】功能。
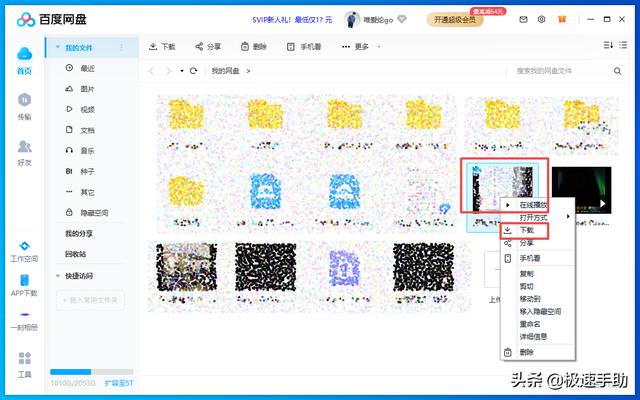
第二步,然后软件就会弹出文件下载的保存路径了,此时我们可以根据自己的需要来修改文件的保存位置,当然也可以不进行修改。下载路径选择好以后,点击【下载】按钮。
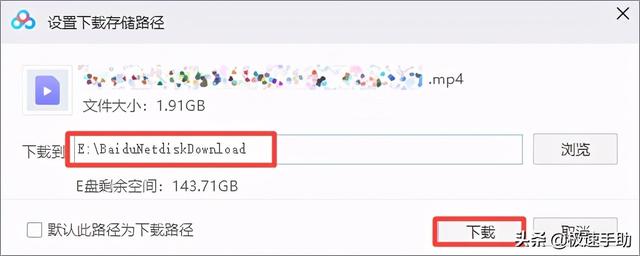
第三步,回到百度网盘的界面当中后,我们在软件的左侧界面中,可以看到【传输】选项,点击它。

第四步,接着我们就进入到软件的下载界面当中了,此时软件上会显示下载任务,此时我们可以看到,文件的下载速度是一百多KB,速度并不快。

第五步,然后我们找到软件界面右上角的小齿轮【设置】图标,并点击它。
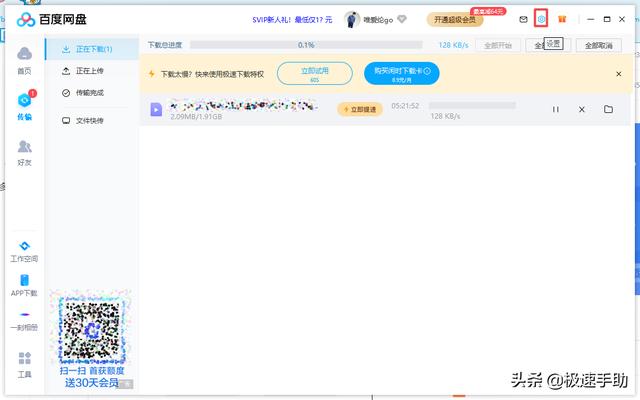
第六步,接着在弹出的选项中,选择【设置】功能,并点击进入。

第七步,然后软件就会弹出【设置】窗口了,在此界面的左侧,找到【传输】选项,并点击打开。

第八步,接着在窗口右侧的界面中,找到【并行任务】一栏选择的【下载并行任务数】选项,这里就是我们日常下载文件时的同时下载的数量了。

第九步,此时我们可以按照自己的实际需求,来设定【下载并行任务数】。同时,在【传输速度】选项中,记得勾选【不限速下载】和【不显示上传】,因为一旦设定了下载限速的话,下载文件的速度就会很慢。都设置好以后,点击【应用】按钮后,再点击【确定】按钮。
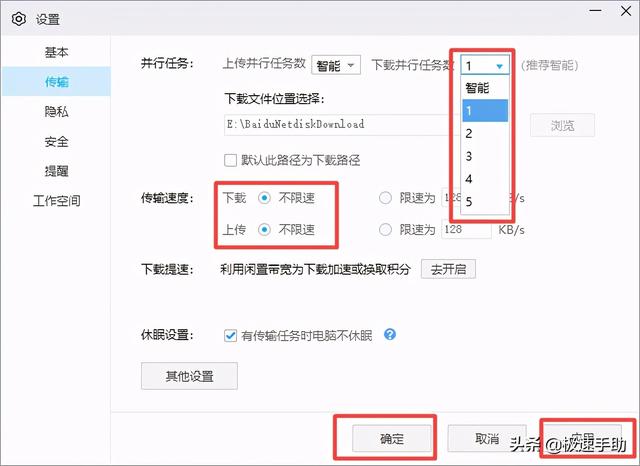
第十步,回到百度网盘的下载界面后,我们在下载文件的上方可以看到【立即试用】的按钮,点击此按钮就可以对下载进行加速,但是只有60秒的试用时间。
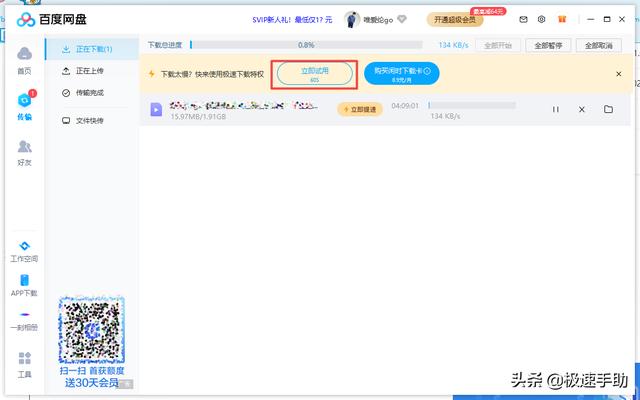
第十一步,如果想要让文件的下载速度更快的话,我们就需要开通百度网盘的会员来实现了。
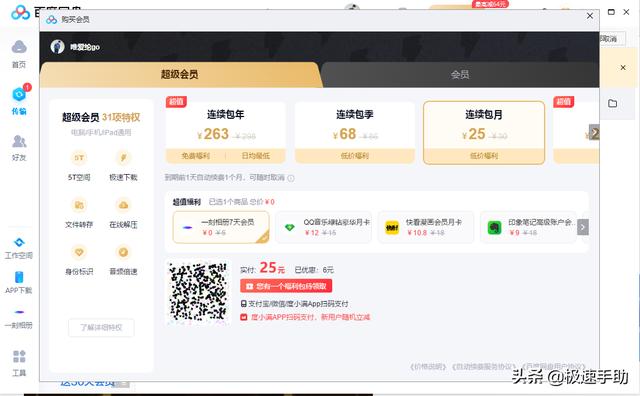
好了,这就是为大家总结的关于百度网盘下载文件速度太慢的解决方法了,如果你平时也有这样的下载苦恼的话,那么不妨赶快跟着本文来将解决此苦恼问题的方法学到手,这样日后的文件资料下载需求,才可以更加的省心的去完成了。