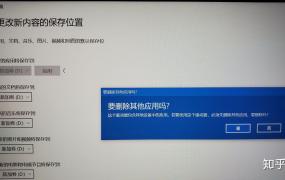5步学会联想win10电脑截图!方法介绍
5步学会联想win10电脑截图!很多时候我们需要给别人展示自己电脑上的一些情况,比如工作中需要给同事展示某个项目的进展,或者是在社交媒体上分享一个有意思的页面。这个时候,截图就是我们最好的选择。下面就让我来教你如何在联想win10电脑上截取你需要的部分吧!步骤一:准备工作首先,你需要打开你需要截图的页面,确保这个页面在屏幕上完全显示。比如,如果你需要截图某个网页,需要将这个网页完全展示出来。步骤二
5步学会联想win10电脑截图!
很多时候我们需要给别人展示自己电脑上的一些情况,比如工作中需要给同事展示某个项目的进展,或者是在社交媒体上分享一个有意思的页面。这个时候,截图就是我们最好的选择。下面就让我来教你如何在联想win10电脑上截取你需要的部分吧!
步骤一:准备工作
首先,你需要打开你需要截图的页面,确保这个页面在屏幕上完全显示。比如,如果你需要截图某个网页,需要将这个网页完全展示出来。
步骤二:快捷键截图
win10电脑提供了一个快捷键,可以帮助你快速完成截图。按下“Windows+Shift+S”组合键,屏幕的上方会出现一个小窗口,你可以用鼠标拖动选择你需要截图的部分,鼠标松开后,这个部分就会被截图下来了。
步骤三:通过“剪贴板”保存截图
win10电脑提供的截图功能默认将截图保存到“剪贴板”中,接下来你需要将截图保存下来。按下“Windows+V”组合键,就可以打开“剪贴板”窗口,你可以在这里找到你之前截取的图片,点击它,然后点击“保存图片”按钮,就可以将这个截图保存到你的电脑中了。
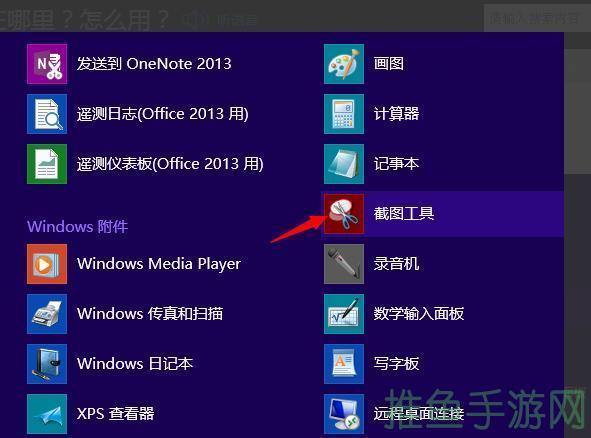
步骤四:使用“画图”编辑截图
如果你需要编辑你的截图,比如在图片上添加文字或者箭头,或者删掉一些内容,可以使用win10电脑自带的“画图”软件。找到你刚保存的截图,右键点击它,选择“截图”菜单,然后选择“画图”软件打开截图。在“画图”软件中,你可以使用各种工具来编辑你的截图。
步骤五:上传并分享你的截图
最后一步,就是将你的截图上传到互联网上,让别人看到。有很多在线图片分享网站可以使用,比如Imgur,TinyPic等等。在这里,你可以将你刚编辑完的截图上传到这些网站,然后获取图片链接,分享给你想分享的人。
总结
以上就是在联想win10电脑上截图的完整流程了,只需要5步,就可以轻松地截取你需要的部分,并将它们分享出去。希望这篇文章能对你有所帮助!
以上就是5步学会联想win10电脑截图!方法介绍的全部内容了,更多教程请继续关注一盘搜百科。