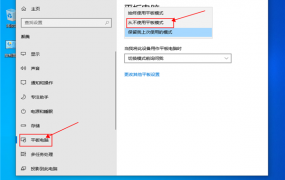Win10笔记本任务管理器大揭秘介绍
Win10笔记本任务管理器大揭秘作为一个玩家,我们不仅需要掌握游戏本身的技巧,还需要了解电脑的性能和优化。而在处理电脑性能的过程中,任务管理器是一个必不可少的工具。在Win10笔记本上,任务管理器的功能也更加强大,今天就让我们来揭秘Win10笔记本任务管理器的使用技巧。第一步:打开任务管理器在Win10笔记本上,打开任务管理器的方法有多种。比较常用的方式是使用快捷键Ctrl+Alt+Del。当然,
Win10笔记本任务管理器大揭秘
作为一个玩家,我们不仅需要掌握游戏本身的技巧,还需要了解电脑的性能和优化。而在处理电脑性能的过程中,任务管理器是一个必不可少的工具。在Win10笔记本上,任务管理器的功能也更加强大,今天就让我们来揭秘Win10笔记本任务管理器的使用技巧。
第一步:打开任务管理器
在Win10笔记本上,打开任务管理器的方法有多种。比较常用的方式是使用快捷键Ctrl+Alt+Del。当然,你还可以使用Win+X快捷键组合,或者右键单击任务栏并选择任务管理器打开任务管理器。
第二步:查看进程
在任务管理器的进程选项卡中,你可以看到运行在计算机上的所有进程。这些进程通常由应用程序、系统功能和服务启动。你可以通过点击标题栏上的进程名称来按名称、CPU、内存、磁盘或网络使用率排序。这可以让你很方便地发现最耗费资源的进程。
第三步:结束进程
当你发现某个进程正在耗费过多的资源时,你可以使用任务管理器结束运行该进程。在进程选项卡中,选择要结束的进程,然后单击“结束任务”按钮即可。但是需要注意的是,如果你结束了某个系统进程,可能会导致系统不稳定或崩溃。
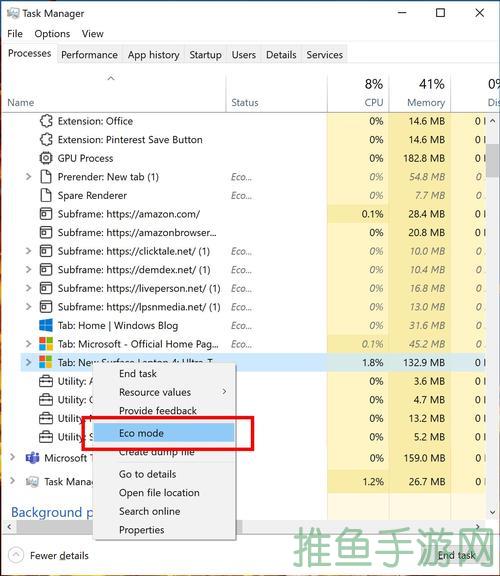
第四步:查看性能
任务管理器的性能选项卡提供了有关计算机资源使用情况的实时信息。它可以让你了解处理器、内存、磁盘和网络使用情况的图表。如果你希望查看资源使用情况的历史记录,可以选择“记录数据”选项。
第五步:查看应用程序
在应用程序选项卡中,你可以看到所有正在运行的应用程序。你可以通过单击应用程序名称来切换到该应用程序的窗口。你还可以按应用名称、状态、CPU、内存和磁盘使用率排序。
第六步:启动选项卡
在Win10笔记本上,任务管理器的启动选项卡显示了计算机启动时自动启动的应用程序列表。如果你希望加快计算机的启动速度,可以禁用一些不必要的自启动应用程序。
第七步:查看详情
在详细信息选项卡中,你可以查看所有正在运行的进程信息,包括进程ID、CPU、内存、磁盘和网络使用率。你还可以通过右键单击某个进程,选择“详细信息”来查看更详细的信息。
总结:以上就是Win10笔记本任务管理器的使用技巧。作为一个玩家,我们需要时刻关注电脑性能的情况,这样才能让我们的游戏更加流畅和愉快。
以上就是Win10笔记本任务管理器大揭秘介绍的全部内容了,更多教程请继续关注一盘搜百科。