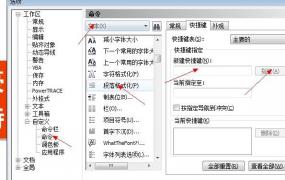CorelDRAW如何调整文本间距 文本间距调整教程分享
摘要有时候在画图中会添加一些文本作为说明或者备注,寓意着下一步需要绘画什么,或者在作品完成后需要添加文字,但默认的文字有时候与画作不相匹配就会进行调整,今天就小编就来和小伙伴一起看看CorelDRAW如何调整文本间距吧!
有时候在画图中会添加一些文本作为说明或者备注,寓意着下一步需要绘画什么,或者在作品完成后需要添加文字,但默认的文字有时候与画作不相匹配就会进行调整,今天就小编就来和小伙伴一起看看CorelDRAW如何调整文本间距吧!
CorelDRAW如何调整文本间距
操作步骤
第一步:点击打开CorelDRAW,按Ctrl+N新建空白文档;

第二步:在界面左侧找到并点击“字”图标选择“文本”,然后在界面中需要的地方点击一下就可以输入文本内容了;
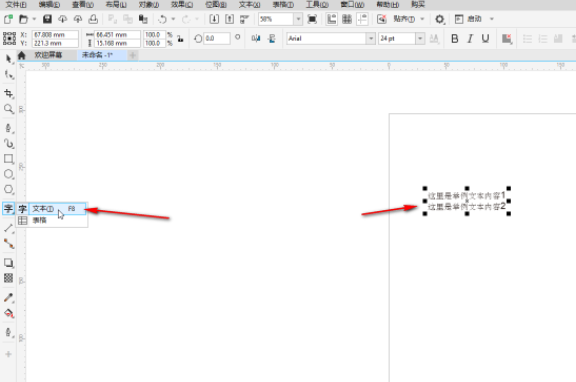
第三步:选中输入的文本内容后在上方点击如图所示的字母A带齿轮图标;

第四步:在打开的侧边栏中可以适当调整文本的字体字号等参数, 然后点击如图所示的自己调整范围处的参数就可以调整文字之间的间距了;

第五步:在下方“行间距”处调整参数就可以调整行间距了。
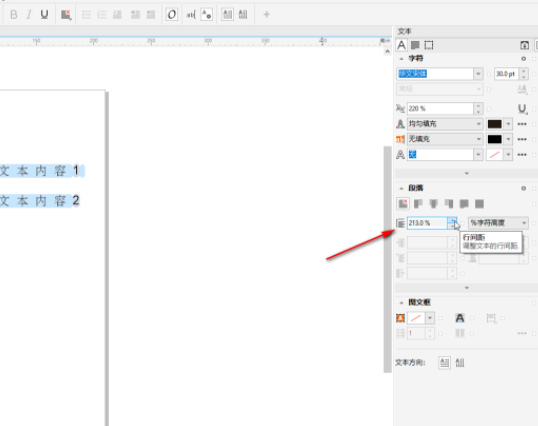
好了,今天的分享就到这里了,想要了解更多热门资讯教程就来一盘搜百科,快快收藏吧,更多精彩不容错过!