多图排版,ppt到底要怎样做才很漂亮?
工作总结、项目报告、产品介绍……PPT对职场人而言是一个再熟悉不过的办公软件多图排版。
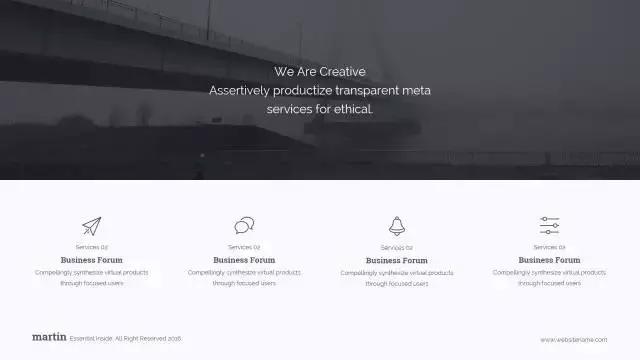
如何才能制作出一份高质量的 PPT,已成为困扰许多职场人的一个重要问题。

很多职场新人做出的PPT都是不达标的,上交给老板的PPT简直巨丑无比,就连老板都忍不住吐槽。

大小区分大小区分就是大家经常提到的“对比”。

通过调整文字或者数字的大小关系,这样用户就能更快更准地%20get%20主要信息。
重要信息是不是一目了然?



文字强调手法小标题需要与文字内容形成适当的对比,方便观者快速定位。我们可以利用颜色、粗体、背景和缎带来达到目的。

小标题并不是花瓶哦~

文本一键转换成图表在制作PPT时,将成段阅读乏味的文字或数据变成可视化的图表表达,将复杂的信息简单化,将抽象的内容具象化,是PPT设计过程中一个非常不错的选择。
那么,如何将文本快速变成可视化的图表呢?
选择需要转换成图表的文本,单击鼠标右键,在弹出的快捷菜单中选择”转换为SmartArt“命令,在弹出的列表框中选择需要的图表样式,这时,文本即转换成一个好看图表了。
然后调整图表颜色及字体格式,得到如下图所示的图表样式。
多图快速排版在设计PPT时,当一个页面中有多张图片时,对于如何排版,许多人都非常的困惑,如下图所示。
这里教大家一招,先将图片由上到下、由左到右梯形排列。
然后选择所有图片,点击【格式】-【图片样式】-【图片效果】按钮,在弹出的菜单中选择【三维旋转】-【平等】-【离轴2:左】选项。
再次点击“图片效果”按钮,选择【映像】-【映像变体】-【紧密映像:接触】选项,为图片添加立体倒影,这样多张图片就排好了。
元素和图层穿插在绝大多数的设计当中,文本元素所在的图层通常会独立使用,比如在背景之上,在图片旁边等等。
但单纯的上下叠加和平行的布局已经不足以满足他们的需求,让文本元素和其他的视觉元素穿插起来,让看似单薄的文本拥有了物理质感,仿佛真实的存在。
这样的设计让用户感知到文本的「重量」,同时也更容易注意到其中的信息了。
就像上面的案例当中,人物和文本穿插起来,让文本看起来仿佛是真实的存在,创造出更为沉浸式的体验。
这种设计技巧更贴近平面设计,在设计上难度不算高,而且非常受欢迎。
它充分利用到了格式塔原理,所以用户并不会因为部分遮挡而无法获取文本中的信息。
一键转换3D效果如果能让你的PPT加上3D的展现效果,是不是就让你的PPT变得与众不同,吸睛指数满满呢?
演翼PPT播放器可以一键为PPT转换各种风格的3D主题,省去找图、修图、排版、动画制作的繁琐步骤,让PPT的视觉效果瞬间爆表。
曾经一周才能完成的PPT美化工作,用演翼几分钟就能搞定!
打开演翼PPT播放器,找到同样符合PPT主题的场景,例如“都市夜景”!选择“应用主题”。
酷炫的转场和电影般的特效,从视觉上给予对方强烈的冲击。
演翼能轻松适配各类应用场景及演示需求,非常适用于商业产品介绍的PPT演示。
快速美化时间轴做PPT时,常会遇到时间轴的设计,而提到时间轴,许多人都是画一条直线箭头,然后在相应时间节点去添加时间及描述。
但是,这在视觉呈现上,未免有些单调。
那么,如何才能设计出一条更有创意的时间轴样式呢?你可以这样做:
插入一张山峰图作为背景,然后使用形状工具中的“任意多边形,形状”沿山峰绘制线条。
然后在线条顶端添加上时间节奏和内容,并设置字体格式,即得到一张视觉丰富的时间轴PPT页面。
















