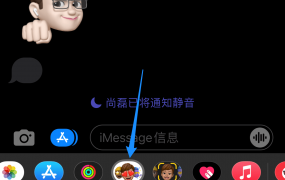希沃白板5如何做课件 希沃白板5课件制作流程步骤图解
希沃白板是老师必备的课件制作神器,提供了海量的课件素材,可以帮助老师轻松制作课件。那么希沃白板5如何做课件呢?想知道答案的小伙伴就跟小编一起来看看吧!
希沃白板5如何做课件
1.登录好希沃白板5之后,在打开的操作页面右上角的位置点击一下【新建课件】按钮。

2.在打开的页面中,我们需要在页面的顶部框中输入自己需要新建的课件的名称,或者你也可以在右上角点击【导入PPT】按钮将本地中的PPT文件导入进来。

3.如果我们选择新建课件,那么需要在页面上选择一个课件的背景样式进行添加,之后点击右下角的【新建】按钮。

4.那么我们就会进入到编辑课件的窗口中,在该窗口中我们选择点击一下【文本】按钮,你可以在幻灯片中进行文字内容的编辑,并且你可以在右侧的设置窗口中给编辑的文字进行一些字体、大小、方向、行距等设置。
5.我们也可以插入自己需要的课堂活动,点击页面顶部的【课堂活动】按钮,就会打开一个窗口,在该窗口中提供几种课堂活动类型。

6.比如我们选择其中的【知识配对】活动,之后点击【开始制作】按钮,随后就会打开一个知识配对的制作窗口,你可以在该窗口中根据自己的需求进行制作,之后点击右下角的【应用按钮。

7.制作完成之后就可以点击【完成】按钮,完成我们的课堂活动制作了。

8.如图所示,自己制作的知识配对就会独占一个幻灯片页面显示,如图所示。

9.在制作的过程中,难免需要插入表格的情况,那么直接在页面顶部点击【表格】按钮,选择自己需要插入的表格的行数和列数,就可以直接将表格显示在页面上了,你可以在右侧窗口中设置一下表格的相关参数,你可以在表格中插入自己需要的文字内容,如图所示。

10.如果你发现课件的编辑页面不够,那么直接在右侧用鼠标右键点击一下缩略图,在打开的菜单选项中选择【新建页面】选项即可。

11.新建之后,我们就可以在新建的页面中继续编辑内容了,比如需要添加思维导图的情况,那么在页面顶部点击【思维导图】按钮,即可插入思维导图,你可以在主题框中输入自己需要的内容就好了,同样可以在右侧设置导图的相关参数。

12.插入图片或者文档的话,在页面顶部的【多媒体】窗口中,就可以插入自己本地中的文档或者图片了。

13.比如我们选择插入图片,那么插入的图片用鼠标拉动图片可以调整图片的大小,以及在右侧可以设置图片的边框、阴影等。

14.最后你可以点击【开始授课】就可以进行播放课件操作。

15.最后点击左上角的【希沃白板5】选项按钮,即可在打开的下拉选项中选择【导出课件】选项,将我们制作好的课件导出在电脑中保存。

好了,今天的分享就到这里了,想要了解更多热门资讯教程就来一盘搜百科,快快收藏吧,更多精彩不容错过!